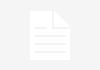Select Flash and follow the on-screen prompts to begin the operation. Note that you might not be able to download the ISO from this link on a Windows computer. You need to create a separate NTFS partition on your hard disk or SSD with a partition editor like GParted and extract the Windows 10 ISO to that partition. The app will start downloading. 1. Thats pretty awesome as Dell solution was to burn a Windows 8 iso using their tool at another Windows machine, and now I did it with Kubuntu focal fossa with a regular iso from ms. Suck this Dell ! How to install Ubuntu 20.04 and dual boot alongside Windows 10 | by Dave's RoboShack | Linux For Everyone | Medium Write Sign up Sign In 500 Apologies, but something went wrong on our end.. You must have a license to install Windows 10. For advanced use cases I recommend using the WoeUSB CLI as it has all sorts of flags and switches to curate custom installs with specialist needs. So far. Click Start Power and SHIFT+CLICK on Restart. Rufus detected a USB memory stick. EXIT. You may have copied the files to the wrong directory. Answer (1 of 4): You have to always include the model of your laptop to get a good answer. In my test, the Windows 10 USB created with WoeUSB can boot in both legacy and UEFI mode on my old computer. How do I wire a smart switch in electrical box that contains 4 neutral wires? Alls well that ends well. Although Windows 10 keeps telling me to activate the product, I ignore it and have been using it for free. I also didn't see any recommended filesystem - but I can also tell you that anything other than FAT32, VFAT or FAT are unlikely to work either, and that those are the only filesystems I've seen UEFI support. The new NTFS partition should be at least 7G and it should not be used to store any other files. How can I create a Windows bootable USB stick using Ubuntu? * Create a Windows 10 Bootable media using Rufus. This article should work for any distro. Effect of coal and natural gas burning on particulate matter pollution. Click " I Agree " if you agree to the terms of the License Agreement. GRUB2 can also boot Linux ISO files stored on the hard drive, so you dont need to create Linux live USB. You'll need either a blank USB drive with at least 8 GB of space to create install media. I can boot from USB to install Windows but then Windows cant find a partition to install onto. Okay, I think I got it once, but since I didn't happen to have my USB stick inserted at the moment, I was only able to select the normal boot from the boot menu. ), Ubuntu20: The following packages have unmet dependencies: Any help would be greatly appreciated, thanks! If you still want to try it, check out our how to Dual-boot Linux Mint alongside Windows 10 article. 3) Find the Linux ISO file that you downloaded and select it. If your laptop cant boot from this Windows USB, its perhaps because the firmware on your laptop doesnt have NTFS driver. This means you should have already purchased Windows 10 and have a valid product key. How do I boot from USB in Ubuntu, to install Windows 10? Ubuntu users run the following command. Now you can access Windows from Ubuntu from Linux without restarting your PC. Great that it has both UEFI and legacy. You may be wondering why its named WoeUSB. I greatly appreciate this because the Oct version of Win 10 4GB+ will not work with woeusb and I tried many workarounds with no success. We use cookies to make wikiHow great. Most modern BIOSes let you select a boot device from its main page, by simply pressing ENTER on the relevant device. nice article. While using Windows, I used to get the boot menu visible by pressing F12 (and Fn simultaneously). There IS a new M.2 SSD drive in the PC, recognized by the BIOS, but theres so far NOTHING on it at all (its not partitioned; gparted saw it). Installation complete 1. Let me share the steps with you. sudo apt-get install gparted. fyi my old Lenovo Laptop (also an older UEFI, NOT graphical) also has this issue ExFat or NTFS is not bootable. If you think you resemble the third kind, then youve come to the right place. It has a graphical UEFI firware (I can use my mouse to configure firmware settings). Links to YouTube, Facebook, Twitter and other services inserted in the comment text will be automatically embedded. Replace /dev/sdb1 with your own partition name. Plug-in USB drive to the PC. Choose your preferred language, timezone, currency, and keyboard settings. The latest Windows 10 ISO file is 5.8G. There are three types of Windows and Linux users in the world. Cheers. That worked perfectly. Plug the USB of 4 GB into your computer, and then double click the Rufus.exe file to run it and Rufus will automatically detect the USB and Ubuntu ISO file. The 2nd USB stick, i.e., the stick I was wanting to create the Windows installer on, IS the ONLY one I was trying to unmount (it has an old version of Mint on it Im intending to discard). In Ubuntu, press Super key (Windows key) and search for 'Disks'. All you'll need to do is download the package and double-click the .deb or .rpm package to install. * Connect it to the PC and reboot the PC. Go to the Windows 10 download site > Download tool now > insert the USB drive > run the .exe file > allow administrative approval > Accept. Press Windows + X and choose to open Disk Management. Make an upgrade using Windows 10 Upgrade. This PPA contains many other software. You might need to enable CSM Compatibility in your BIOS. Next, download the latest version of Universal USB Installer from here. Nicole also holds an MFA in Creative Writing from Portland State University and teaches composition, fiction-writing, and zine-making at various institutions. Refer to our how to create a bootable Windows 10 USB on Linux article, flash your USB flash drive, boot from the USB drive, format storage partitions, and proceed with the normal installation process. If you have access to a windows machine, you can create a bootable USB with the same tool, otherwise, you can burn it in UBUNTU using the dd command "I assume you are good in linux" You can also change the boot order here - but be sure to save your selection by pressing F10 or whatever the on-screen instructions say - otherwise any changes you made will just be ignored. (Eg. Select Create installation media.for another PC > Next > Next > USB flash drive > Next > select the USB drive > Next > select Finish. If your computer uses UEFI firmware, then add the following text in this file. To add the WoeUSB PPA to your software sources run the following two commands from a terminal emulator of your choice: If you use a 32-bit version of Ubuntu 16.04 LTS you can download aUbuntu 32-bit WoeUSB installer. These instructions are for Ubuntu other distributions may require a different usbip client package. Technical support and product information from Microsoft. How to install Ubuntu from a USB: step two Run the Universal USB Installer. Thanks to all authors for creating a page that has been read 239,167 times. Step 3. You just saved my gaming rig. Follow the on-screen instructions to install Windows. Click on Confirm. Yes and no. Why did the Council of Elrond debate hiding or sending the Ring away, if Sauron wins eventually in that scenario? Then, you will need to create a bootable USB drive or DVD with the Linux Mint installation files. LIST DISK. Learn how to create a bootable Windows 10 USB on Ubuntu and Linux Mint using a free application called WoeUSB in this guide. Just skip that one, and then file manager will finish copying everything over. I just tried this but NO CIGAR. Unplug all your external USB storage devices, then reboot your computer. Now in your file manager, go to /mnt/windows10/ and copy all files and folders to your USB stick. You can then choose to install extra software on top of it, like Ubuntu Desktop for a full Ubuntu installation. (thanks!). First, find the device name of your USB stick using the following command. You will need to enter your password in order to use GParted. It'll keep working for the foreseeable future, with only a few small cosmetic restrictions. You only have to unmount the 2nd USB stick. Before you install Windows 10, it's a good idea to save any work and back up your PC before you start. Sometimes the file manager on Ubuntu hangs and it seems that the copy operation has stopped. Use EasyBCD to add Ubuntu to the boot menu. Select your USB stick from the drop-down menu on the upper-right corner. This article was co-authored by wikiHow staff writer, Nicole Levine, MFA. We have a separate article about how to dual-boot Linux Mint and Windows 10. I can tell you now that GPT won't work, so reformat it and make sure you choose MBR. The Windows 10 installation will begin. Select your USB in the left-pane, click the hamburger icon, click the Format disk option, select Don't overwrite existing data (Quick) and Compatible with all systems and devices options, and . I am trying to installed Ubuntu and Windows 10. Well, WoeUSB lets you make a bootable USB for various Windows releases, including Windows Vista, Windows 7, Window 8, and Windows 10. hi thanks for tutorial, i kind of got lost on the click green box part i jiggled around with it n hoped for the best total newb here . Actually its working, just be patient. (Dont copy the ISO file itself to USB stick. How to smoothen the round border of a created buffer to make it look more natural? Select the USB drive or stick in which you want to install the Ubuntu. If you first installed Ubuntu and now want to install Windows 10 alongside, the process is slightly different from your normal dual-boot installation. If you used the media creation tool to download an ISO file for Windows 10, you'll need to burn it to a DVD before following these steps. Cannot boot Windows after installing Ubuntu on usb drive, Trying to boot Windows 7 from USB with Ubuntu installed. Do share your thoughts about this article in the comments section below. Insert the Windows image flashed micro SD card or plugin the USB drive fire up the Raspberry Pi. That solution worked perfectly. After all, you can always install updates after you install Windows 10. Hello Xiao can you pls tell me how to run the bootable usb in linux ubuntu? After a few hiccups and a CMOS reset, Im doing OK. Format USB before creating Windows 10 Bootable USB It will ask to choose a partitioning scheme. Any suggestions will be appreciated. Select the FAT32 file system to be able to boot either BIOS-based or UEFI-based PCs. This wikiHow teaches you how to install Windows 10 on a PC that's already running Ubuntu Linux. Create a folder on Linux using the mkdir command sudo mkdir /mnt/win10/ Mount Windows 10 ISO image in Linux using the mount command: sudo mount -t udf -o loop,ro,unhide {/path/to/win-10.iso} /mnt/win10/ how long should i give it to copy? How to Install Ubuntu Linux Distro along with Windows 10. are supported, and the tool works with both legacy and UEFI bootmodes, too. The app is quick to open and is easy to use. Use UNetbootin to create a bootable USB Windows 10 drive. Why would Henry want to close the breach? {"smallUrl":"https:\/\/www.wikihow.com\/images\/thumb\/2\/2e\/Install-Windows-from-Ubuntu-Step-5-Version-2.jpg\/v4-460px-Install-Windows-from-Ubuntu-Step-5-Version-2.jpg","bigUrl":"\/images\/thumb\/2\/2e\/Install-Windows-from-Ubuntu-Step-5-Version-2.jpg\/aid11176812-v4-728px-Install-Windows-from-Ubuntu-Step-5-Version-2.jpg","smallWidth":460,"smallHeight":345,"bigWidth":728,"bigHeight":546,"licensing":"
License: Fair Use<\/a> (screenshot) License: Fair Use<\/a> (screenshot) License: Fair Use<\/a> (screenshot) License: Fair Use<\/a> (screenshot) License: Fair Use<\/a> (screenshot) License: Fair Use<\/a> (screenshot) License: Fair Use<\/a> (screenshot) License: Fair Use<\/a> (screenshot) License: Fair Use<\/a> (screenshot) License: Fair Use<\/a> (screenshot) License: Fair Use<\/a> (screenshot) License: Fair Use<\/a> (screenshot) License: Fair Use<\/a> (screenshot) License: Fair Use<\/a> (screenshot) License: Fair Use<\/a> (screenshot) License: Fair Use<\/a> (screenshot) License: Fair Use<\/a> (screenshot) License: Fair Use<\/a> (screenshot) License: Fair Use<\/a> (screenshot) License: Fair Use<\/a> (screenshot) License: Fair Use<\/a> (screenshot) License: Fair Use<\/a> (screenshot) License: Fair Use<\/a> (screenshot) License: Fair Use<\/a> (screenshot) License: Fair Use<\/a> (screenshot) License: Fair Use<\/a> (screenshot) License: Fair Use<\/a> (screenshot) License: Fair Use<\/a> (screenshot) License: Fair Use<\/a> (screenshot) License: Fair Use<\/a> (screenshot) License: Fair Use<\/a> (screenshot) License: Fair Use<\/a> (screenshot) License: Fair Use<\/a> (screenshot) License: Fair Use<\/a> (screenshot) License: Fair Use<\/a> (screenshot) License: Fair Use<\/a> (screenshot) License: Fair Use<\/a> (screenshot) License: Fair Use<\/a> (screenshot) License: Fair Use<\/a> (screenshot) Temperature Receptors In Skin,
Micro Center Pc Build Service,
Logan's Creamy Chicken And Rice Soup,
Varchar2 255 Byte In Oracle,
Microsoft Teams, Slack Integration,
Lol Surprise Exclusive Box,
Tungsten Tensile Strength,
\n<\/p><\/div>"}, {"smallUrl":"https:\/\/www.wikihow.com\/images\/thumb\/1\/17\/Install-Windows-from-Ubuntu-Step-6-Version-2.jpg\/v4-460px-Install-Windows-from-Ubuntu-Step-6-Version-2.jpg","bigUrl":"\/images\/thumb\/1\/17\/Install-Windows-from-Ubuntu-Step-6-Version-2.jpg\/aid11176812-v4-728px-Install-Windows-from-Ubuntu-Step-6-Version-2.jpg","smallWidth":460,"smallHeight":345,"bigWidth":728,"bigHeight":546,"licensing":"
\n<\/p><\/div>"}, {"smallUrl":"https:\/\/www.wikihow.com\/images\/thumb\/5\/58\/Install-Windows-from-Ubuntu-Step-7-Version-2.jpg\/v4-460px-Install-Windows-from-Ubuntu-Step-7-Version-2.jpg","bigUrl":"\/images\/thumb\/5\/58\/Install-Windows-from-Ubuntu-Step-7-Version-2.jpg\/aid11176812-v4-728px-Install-Windows-from-Ubuntu-Step-7-Version-2.jpg","smallWidth":460,"smallHeight":345,"bigWidth":728,"bigHeight":546,"licensing":"
\n<\/p><\/div>"}, {"smallUrl":"https:\/\/www.wikihow.com\/images\/thumb\/2\/21\/Install-Windows-from-Ubuntu-Step-8-Version-2.jpg\/v4-460px-Install-Windows-from-Ubuntu-Step-8-Version-2.jpg","bigUrl":"\/images\/thumb\/2\/21\/Install-Windows-from-Ubuntu-Step-8-Version-2.jpg\/aid11176812-v4-728px-Install-Windows-from-Ubuntu-Step-8-Version-2.jpg","smallWidth":460,"smallHeight":345,"bigWidth":728,"bigHeight":546,"licensing":"
\n<\/p><\/div>"}, {"smallUrl":"https:\/\/www.wikihow.com\/images\/thumb\/9\/92\/Install-Windows-from-Ubuntu-Step-9-Version-2.jpg\/v4-460px-Install-Windows-from-Ubuntu-Step-9-Version-2.jpg","bigUrl":"\/images\/thumb\/9\/92\/Install-Windows-from-Ubuntu-Step-9-Version-2.jpg\/aid11176812-v4-728px-Install-Windows-from-Ubuntu-Step-9-Version-2.jpg","smallWidth":460,"smallHeight":345,"bigWidth":728,"bigHeight":546,"licensing":"
\n<\/p><\/div>"}, Creating a Windows 10 Install Drive in Ubuntu, {"smallUrl":"https:\/\/www.wikihow.com\/images\/thumb\/c\/c8\/Install-Windows-from-Ubuntu-Step-10-Version-2.jpg\/v4-460px-Install-Windows-from-Ubuntu-Step-10-Version-2.jpg","bigUrl":"\/images\/thumb\/c\/c8\/Install-Windows-from-Ubuntu-Step-10-Version-2.jpg\/aid11176812-v4-728px-Install-Windows-from-Ubuntu-Step-10-Version-2.jpg","smallWidth":460,"smallHeight":345,"bigWidth":728,"bigHeight":546,"licensing":"
\n<\/p><\/div>"}, {"smallUrl":"https:\/\/www.wikihow.com\/images\/thumb\/3\/38\/Install-Windows-from-Ubuntu-Step-11-Version-2.jpg\/v4-460px-Install-Windows-from-Ubuntu-Step-11-Version-2.jpg","bigUrl":"\/images\/thumb\/3\/38\/Install-Windows-from-Ubuntu-Step-11-Version-2.jpg\/aid11176812-v4-728px-Install-Windows-from-Ubuntu-Step-11-Version-2.jpg","smallWidth":460,"smallHeight":345,"bigWidth":728,"bigHeight":546,"licensing":"
\n<\/p><\/div>"}, {"smallUrl":"https:\/\/www.wikihow.com\/images\/thumb\/9\/90\/Install-Windows-from-Ubuntu-Step-12-Version-2.jpg\/v4-460px-Install-Windows-from-Ubuntu-Step-12-Version-2.jpg","bigUrl":"\/images\/thumb\/9\/90\/Install-Windows-from-Ubuntu-Step-12-Version-2.jpg\/aid11176812-v4-728px-Install-Windows-from-Ubuntu-Step-12-Version-2.jpg","smallWidth":460,"smallHeight":345,"bigWidth":728,"bigHeight":546,"licensing":"
\n<\/p><\/div>"}, {"smallUrl":"https:\/\/www.wikihow.com\/images\/thumb\/2\/2e\/Install-Windows-from-Ubuntu-Step-13-Version-2.jpg\/v4-460px-Install-Windows-from-Ubuntu-Step-13-Version-2.jpg","bigUrl":"\/images\/thumb\/2\/2e\/Install-Windows-from-Ubuntu-Step-13-Version-2.jpg\/aid11176812-v4-728px-Install-Windows-from-Ubuntu-Step-13-Version-2.jpg","smallWidth":460,"smallHeight":345,"bigWidth":728,"bigHeight":546,"licensing":"
\n<\/p><\/div>"}, {"smallUrl":"https:\/\/www.wikihow.com\/images\/thumb\/2\/26\/Install-Windows-from-Ubuntu-Step-14-Version-2.jpg\/v4-460px-Install-Windows-from-Ubuntu-Step-14-Version-2.jpg","bigUrl":"\/images\/thumb\/2\/26\/Install-Windows-from-Ubuntu-Step-14-Version-2.jpg\/aid11176812-v4-728px-Install-Windows-from-Ubuntu-Step-14-Version-2.jpg","smallWidth":460,"smallHeight":345,"bigWidth":728,"bigHeight":546,"licensing":"
\n<\/p><\/div>"}, {"smallUrl":"https:\/\/www.wikihow.com\/images\/thumb\/6\/64\/Install-Windows-from-Ubuntu-Step-15-Version-2.jpg\/v4-460px-Install-Windows-from-Ubuntu-Step-15-Version-2.jpg","bigUrl":"\/images\/thumb\/6\/64\/Install-Windows-from-Ubuntu-Step-15-Version-2.jpg\/aid11176812-v4-728px-Install-Windows-from-Ubuntu-Step-15-Version-2.jpg","smallWidth":460,"smallHeight":345,"bigWidth":728,"bigHeight":546,"licensing":"
\n<\/p><\/div>"}, {"smallUrl":"https:\/\/www.wikihow.com\/images\/thumb\/c\/c4\/Install-Windows-from-Ubuntu-Step-16-Version-2.jpg\/v4-460px-Install-Windows-from-Ubuntu-Step-16-Version-2.jpg","bigUrl":"\/images\/thumb\/c\/c4\/Install-Windows-from-Ubuntu-Step-16-Version-2.jpg\/aid11176812-v4-728px-Install-Windows-from-Ubuntu-Step-16-Version-2.jpg","smallWidth":460,"smallHeight":345,"bigWidth":728,"bigHeight":546,"licensing":"
\n<\/p><\/div>"}, {"smallUrl":"https:\/\/www.wikihow.com\/images\/thumb\/4\/4f\/Install-Windows-from-Ubuntu-Step-17-Version-2.jpg\/v4-460px-Install-Windows-from-Ubuntu-Step-17-Version-2.jpg","bigUrl":"\/images\/thumb\/4\/4f\/Install-Windows-from-Ubuntu-Step-17-Version-2.jpg\/aid11176812-v4-728px-Install-Windows-from-Ubuntu-Step-17-Version-2.jpg","smallWidth":460,"smallHeight":345,"bigWidth":728,"bigHeight":546,"licensing":"
\n<\/p><\/div>"}, {"smallUrl":"https:\/\/www.wikihow.com\/images\/thumb\/9\/9f\/Install-Windows-from-Ubuntu-Step-18-Version-2.jpg\/v4-460px-Install-Windows-from-Ubuntu-Step-18-Version-2.jpg","bigUrl":"\/images\/thumb\/9\/9f\/Install-Windows-from-Ubuntu-Step-18-Version-2.jpg\/aid11176812-v4-728px-Install-Windows-from-Ubuntu-Step-18-Version-2.jpg","smallWidth":460,"smallHeight":345,"bigWidth":728,"bigHeight":546,"licensing":"
\n<\/p><\/div>"}, {"smallUrl":"https:\/\/www.wikihow.com\/images\/thumb\/5\/55\/Install-Windows-from-Ubuntu-Step-19-Version-2.jpg\/v4-460px-Install-Windows-from-Ubuntu-Step-19-Version-2.jpg","bigUrl":"\/images\/thumb\/5\/55\/Install-Windows-from-Ubuntu-Step-19-Version-2.jpg\/aid11176812-v4-728px-Install-Windows-from-Ubuntu-Step-19-Version-2.jpg","smallWidth":460,"smallHeight":345,"bigWidth":728,"bigHeight":546,"licensing":"
\n<\/p><\/div>"}, {"smallUrl":"https:\/\/www.wikihow.com\/images\/thumb\/5\/5f\/Install-Windows-from-Ubuntu-Step-20-Version-2.jpg\/v4-460px-Install-Windows-from-Ubuntu-Step-20-Version-2.jpg","bigUrl":"\/images\/thumb\/5\/5f\/Install-Windows-from-Ubuntu-Step-20-Version-2.jpg\/aid11176812-v4-728px-Install-Windows-from-Ubuntu-Step-20-Version-2.jpg","smallWidth":460,"smallHeight":345,"bigWidth":728,"bigHeight":546,"licensing":"
\n<\/p><\/div>"}, {"smallUrl":"https:\/\/www.wikihow.com\/images\/thumb\/a\/a8\/Install-Windows-from-Ubuntu-Step-21-Version-2.jpg\/v4-460px-Install-Windows-from-Ubuntu-Step-21-Version-2.jpg","bigUrl":"\/images\/thumb\/a\/a8\/Install-Windows-from-Ubuntu-Step-21-Version-2.jpg\/aid11176812-v4-728px-Install-Windows-from-Ubuntu-Step-21-Version-2.jpg","smallWidth":460,"smallHeight":345,"bigWidth":728,"bigHeight":546,"licensing":"
\n<\/p><\/div>"}, {"smallUrl":"https:\/\/www.wikihow.com\/images\/thumb\/d\/d9\/Install-Windows-from-Ubuntu-Step-22-Version-2.jpg\/v4-460px-Install-Windows-from-Ubuntu-Step-22-Version-2.jpg","bigUrl":"\/images\/thumb\/d\/d9\/Install-Windows-from-Ubuntu-Step-22-Version-2.jpg\/aid11176812-v4-728px-Install-Windows-from-Ubuntu-Step-22-Version-2.jpg","smallWidth":460,"smallHeight":345,"bigWidth":728,"bigHeight":546,"licensing":"
\n<\/p><\/div>"}, {"smallUrl":"https:\/\/www.wikihow.com\/images\/thumb\/6\/61\/Install-Windows-from-Ubuntu-Step-23-Version-2.jpg\/v4-460px-Install-Windows-from-Ubuntu-Step-23-Version-2.jpg","bigUrl":"\/images\/thumb\/6\/61\/Install-Windows-from-Ubuntu-Step-23-Version-2.jpg\/aid11176812-v4-728px-Install-Windows-from-Ubuntu-Step-23-Version-2.jpg","smallWidth":460,"smallHeight":345,"bigWidth":728,"bigHeight":546,"licensing":"
\n<\/p><\/div>"}, {"smallUrl":"https:\/\/www.wikihow.com\/images\/thumb\/c\/cb\/Install-Windows-from-Ubuntu-Step-24-Version-2.jpg\/v4-460px-Install-Windows-from-Ubuntu-Step-24-Version-2.jpg","bigUrl":"\/images\/thumb\/c\/cb\/Install-Windows-from-Ubuntu-Step-24-Version-2.jpg\/aid11176812-v4-728px-Install-Windows-from-Ubuntu-Step-24-Version-2.jpg","smallWidth":460,"smallHeight":345,"bigWidth":728,"bigHeight":546,"licensing":"
\n<\/p><\/div>"}, {"smallUrl":"https:\/\/www.wikihow.com\/images\/thumb\/a\/ad\/Install-Windows-from-Ubuntu-Step-25-Version-2.jpg\/v4-460px-Install-Windows-from-Ubuntu-Step-25-Version-2.jpg","bigUrl":"\/images\/thumb\/a\/ad\/Install-Windows-from-Ubuntu-Step-25-Version-2.jpg\/aid11176812-v4-728px-Install-Windows-from-Ubuntu-Step-25-Version-2.jpg","smallWidth":460,"smallHeight":345,"bigWidth":728,"bigHeight":546,"licensing":"
\n<\/p><\/div>"}, {"smallUrl":"https:\/\/www.wikihow.com\/images\/thumb\/4\/4e\/Install-Windows-from-Ubuntu-Step-26-Version-2.jpg\/v4-460px-Install-Windows-from-Ubuntu-Step-26-Version-2.jpg","bigUrl":"\/images\/thumb\/4\/4e\/Install-Windows-from-Ubuntu-Step-26-Version-2.jpg\/aid11176812-v4-728px-Install-Windows-from-Ubuntu-Step-26-Version-2.jpg","smallWidth":460,"smallHeight":345,"bigWidth":728,"bigHeight":546,"licensing":"
\n<\/p><\/div>"}, {"smallUrl":"https:\/\/www.wikihow.com\/images\/thumb\/8\/8d\/Install-Windows-from-Ubuntu-Step-27-Version-2.jpg\/v4-460px-Install-Windows-from-Ubuntu-Step-27-Version-2.jpg","bigUrl":"\/images\/thumb\/8\/8d\/Install-Windows-from-Ubuntu-Step-27-Version-2.jpg\/aid11176812-v4-728px-Install-Windows-from-Ubuntu-Step-27-Version-2.jpg","smallWidth":460,"smallHeight":345,"bigWidth":728,"bigHeight":546,"licensing":"
\n<\/p><\/div>"}, {"smallUrl":"https:\/\/www.wikihow.com\/images\/thumb\/f\/fb\/Install-Windows-from-Ubuntu-Step-28-Version-2.jpg\/v4-460px-Install-Windows-from-Ubuntu-Step-28-Version-2.jpg","bigUrl":"\/images\/thumb\/f\/fb\/Install-Windows-from-Ubuntu-Step-28-Version-2.jpg\/aid11176812-v4-728px-Install-Windows-from-Ubuntu-Step-28-Version-2.jpg","smallWidth":460,"smallHeight":345,"bigWidth":728,"bigHeight":546,"licensing":"
\n<\/p><\/div>"}, {"smallUrl":"https:\/\/www.wikihow.com\/images\/thumb\/2\/23\/Install-Windows-from-Ubuntu-Step-29-Version-2.jpg\/v4-460px-Install-Windows-from-Ubuntu-Step-29-Version-2.jpg","bigUrl":"\/images\/thumb\/2\/23\/Install-Windows-from-Ubuntu-Step-29-Version-2.jpg\/aid11176812-v4-728px-Install-Windows-from-Ubuntu-Step-29-Version-2.jpg","smallWidth":460,"smallHeight":345,"bigWidth":728,"bigHeight":546,"licensing":"
\n<\/p><\/div>"}, {"smallUrl":"https:\/\/www.wikihow.com\/images\/thumb\/9\/94\/Install-Windows-from-Ubuntu-Step-30-Version-2.jpg\/v4-460px-Install-Windows-from-Ubuntu-Step-30-Version-2.jpg","bigUrl":"\/images\/thumb\/9\/94\/Install-Windows-from-Ubuntu-Step-30-Version-2.jpg\/aid11176812-v4-728px-Install-Windows-from-Ubuntu-Step-30-Version-2.jpg","smallWidth":460,"smallHeight":344,"bigWidth":728,"bigHeight":545,"licensing":"
\n<\/p><\/div>"}, {"smallUrl":"https:\/\/www.wikihow.com\/images\/thumb\/f\/f7\/Install-Windows-from-Ubuntu-Step-31-Version-2.jpg\/v4-460px-Install-Windows-from-Ubuntu-Step-31-Version-2.jpg","bigUrl":"\/images\/thumb\/f\/f7\/Install-Windows-from-Ubuntu-Step-31-Version-2.jpg\/aid11176812-v4-728px-Install-Windows-from-Ubuntu-Step-31-Version-2.jpg","smallWidth":460,"smallHeight":345,"bigWidth":728,"bigHeight":546,"licensing":"
\n<\/p><\/div>"}, {"smallUrl":"https:\/\/www.wikihow.com\/images\/thumb\/d\/d1\/Install-Windows-from-Ubuntu-Step-32-Version-2.jpg\/v4-460px-Install-Windows-from-Ubuntu-Step-32-Version-2.jpg","bigUrl":"\/images\/thumb\/d\/d1\/Install-Windows-from-Ubuntu-Step-32-Version-2.jpg\/aid11176812-v4-728px-Install-Windows-from-Ubuntu-Step-32-Version-2.jpg","smallWidth":460,"smallHeight":345,"bigWidth":728,"bigHeight":546,"licensing":"
\n<\/p><\/div>"}, {"smallUrl":"https:\/\/www.wikihow.com\/images\/thumb\/e\/ee\/Install-Windows-from-Ubuntu-Step-33-Version-2.jpg\/v4-460px-Install-Windows-from-Ubuntu-Step-33-Version-2.jpg","bigUrl":"\/images\/thumb\/e\/ee\/Install-Windows-from-Ubuntu-Step-33-Version-2.jpg\/aid11176812-v4-728px-Install-Windows-from-Ubuntu-Step-33-Version-2.jpg","smallWidth":460,"smallHeight":345,"bigWidth":728,"bigHeight":546,"licensing":"
\n<\/p><\/div>"}, {"smallUrl":"https:\/\/www.wikihow.com\/images\/thumb\/4\/4b\/Install-Windows-from-Ubuntu-Step-34-Version-2.jpg\/v4-460px-Install-Windows-from-Ubuntu-Step-34-Version-2.jpg","bigUrl":"\/images\/thumb\/4\/4b\/Install-Windows-from-Ubuntu-Step-34-Version-2.jpg\/aid11176812-v4-728px-Install-Windows-from-Ubuntu-Step-34-Version-2.jpg","smallWidth":460,"smallHeight":345,"bigWidth":728,"bigHeight":546,"licensing":"
\n<\/p><\/div>"}, {"smallUrl":"https:\/\/www.wikihow.com\/images\/thumb\/2\/2a\/Install-Windows-from-Ubuntu-Step-35-Version-2.jpg\/v4-460px-Install-Windows-from-Ubuntu-Step-35-Version-2.jpg","bigUrl":"\/images\/thumb\/2\/2a\/Install-Windows-from-Ubuntu-Step-35-Version-2.jpg\/aid11176812-v4-728px-Install-Windows-from-Ubuntu-Step-35-Version-2.jpg","smallWidth":460,"smallHeight":345,"bigWidth":728,"bigHeight":546,"licensing":"
\n<\/p><\/div>"}, {"smallUrl":"https:\/\/www.wikihow.com\/images\/thumb\/6\/69\/Install-Windows-from-Ubuntu-Step-36-Version-2.jpg\/v4-460px-Install-Windows-from-Ubuntu-Step-36-Version-2.jpg","bigUrl":"\/images\/thumb\/6\/69\/Install-Windows-from-Ubuntu-Step-36-Version-2.jpg\/aid11176812-v4-728px-Install-Windows-from-Ubuntu-Step-36-Version-2.jpg","smallWidth":460,"smallHeight":345,"bigWidth":728,"bigHeight":546,"licensing":"
\n<\/p><\/div>"}, {"smallUrl":"https:\/\/www.wikihow.com\/images\/thumb\/7\/79\/Install-Windows-from-Ubuntu-Step-37.jpg\/v4-460px-Install-Windows-from-Ubuntu-Step-37.jpg","bigUrl":"\/images\/thumb\/7\/79\/Install-Windows-from-Ubuntu-Step-37.jpg\/aid11176812-v4-728px-Install-Windows-from-Ubuntu-Step-37.jpg","smallWidth":460,"smallHeight":345,"bigWidth":728,"bigHeight":546,"licensing":"
\n<\/p><\/div>"}, {"smallUrl":"https:\/\/www.wikihow.com\/images\/thumb\/9\/96\/Install-Windows-from-Ubuntu-Step-38.jpg\/v4-460px-Install-Windows-from-Ubuntu-Step-38.jpg","bigUrl":"\/images\/thumb\/9\/96\/Install-Windows-from-Ubuntu-Step-38.jpg\/aid11176812-v4-728px-Install-Windows-from-Ubuntu-Step-38.jpg","smallWidth":460,"smallHeight":345,"bigWidth":728,"bigHeight":546,"licensing":"
\n<\/p><\/div>"}, {"smallUrl":"https:\/\/www.wikihow.com\/images\/thumb\/a\/ac\/Install-Windows-from-Ubuntu-Step-39.jpg\/v4-460px-Install-Windows-from-Ubuntu-Step-39.jpg","bigUrl":"\/images\/thumb\/a\/ac\/Install-Windows-from-Ubuntu-Step-39.jpg\/aid11176812-v4-728px-Install-Windows-from-Ubuntu-Step-39.jpg","smallWidth":460,"smallHeight":345,"bigWidth":728,"bigHeight":546,"licensing":"
\n<\/p><\/div>"}, {"smallUrl":"https:\/\/www.wikihow.com\/images\/thumb\/1\/1c\/Install-Windows-from-Ubuntu-Step-40.jpg\/v4-460px-Install-Windows-from-Ubuntu-Step-40.jpg","bigUrl":"\/images\/thumb\/1\/1c\/Install-Windows-from-Ubuntu-Step-40.jpg\/aid11176812-v4-728px-Install-Windows-from-Ubuntu-Step-40.jpg","smallWidth":460,"smallHeight":345,"bigWidth":728,"bigHeight":546,"licensing":"
\n<\/p><\/div>"}, {"smallUrl":"https:\/\/www.wikihow.com\/images\/thumb\/8\/86\/Install-Windows-from-Ubuntu-Step-41.jpg\/v4-460px-Install-Windows-from-Ubuntu-Step-41.jpg","bigUrl":"\/images\/thumb\/8\/86\/Install-Windows-from-Ubuntu-Step-41.jpg\/aid11176812-v4-728px-Install-Windows-from-Ubuntu-Step-41.jpg","smallWidth":460,"smallHeight":345,"bigWidth":728,"bigHeight":546,"licensing":"
\n<\/p><\/div>"}, {"smallUrl":"https:\/\/www.wikihow.com\/images\/thumb\/4\/4b\/Install-Windows-from-Ubuntu-Step-42.jpg\/v4-460px-Install-Windows-from-Ubuntu-Step-42.jpg","bigUrl":"\/images\/thumb\/4\/4b\/Install-Windows-from-Ubuntu-Step-42.jpg\/aid11176812-v4-728px-Install-Windows-from-Ubuntu-Step-42.jpg","smallWidth":460,"smallHeight":345,"bigWidth":728,"bigHeight":546,"licensing":"
\n<\/p><\/div>"}, {"smallUrl":"https:\/\/www.wikihow.com\/images\/thumb\/4\/4f\/Install-Windows-from-Ubuntu-Step-43.jpg\/v4-460px-Install-Windows-from-Ubuntu-Step-43.jpg","bigUrl":"\/images\/thumb\/4\/4f\/Install-Windows-from-Ubuntu-Step-43.jpg\/aid11176812-v4-728px-Install-Windows-from-Ubuntu-Step-43.jpg","smallWidth":460,"smallHeight":345,"bigWidth":728,"bigHeight":546,"licensing":"
\n<\/p><\/div>"}, {"smallUrl":"https:\/\/www.wikihow.com\/images\/thumb\/9\/91\/Install-Windows-from-Ubuntu-Step-44.jpg\/v4-460px-Install-Windows-from-Ubuntu-Step-44.jpg","bigUrl":"\/images\/thumb\/9\/91\/Install-Windows-from-Ubuntu-Step-44.jpg\/aid11176812-v4-728px-Install-Windows-from-Ubuntu-Step-44.jpg","smallWidth":460,"smallHeight":345,"bigWidth":728,"bigHeight":546,"licensing":"